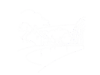Page 12 of 16
Video: The preferred method of including video clips is to upload the video to YouTube, and to add a link to the YouTube page. YouTube can play single video clips or "playlists" (consisting of multiple clips linked together). It is possible to play the YouTube video or playlist in three separate ways - see the examples here:
- Firstly, the video can be played as a YouTube page - click here for an example - to do this:
- Go to the YouTube page that displays the video, right-click in the video and select Copy video URL (an alternative is to click the Share button below the video, and click the blue Copy button);
- Now in the article editor select the text that is to form the link, click the Insert Link button, and in the URL box click CTRL-V to paste the YouTube link;
- If you wish, click in the Target box and select Open in new window, so that the YouTube video will play in a new browser window;
- Click Insert.
- Second, the video can appear in an area of your article that you set up for the purpose, as illustrated in the frame to the right; this is achieved by the following:
- Go to the YouTube page that displays the video, right-click in the video and select Copy embed code (an alternative is to click the Share button below the video, clicking the Embed button, and then clicking the Copy button);
- Now go to the article editor. Click the Code tab (top right). Find the place where you want to insert the video frame (as you are now looking at the HTML code for the article, rather than what the article actually looks like, this can be tricky - it might help if before clicking the Code button, you enter some easily findable text like THIS IS WHERE I WANT THE VIDEO TO GO). When you have found where the video frame is to go, click CTRL-V to add the YouTube embed code;
- Now click the Editor tab (top right). You should again see the article as it will appear in the website, but with the YouTube video frame embedded.
- Formatting: Before you click the Editor tab, the code for the video frame will look something like <iframe width="846" height="478" src="https://www.youtube.com/embed/6EbCscxUFwY" title="buzzard2 june23" frameborder="0" allow="accelerometer; autoplay; clipboard-write; encrypted-media; gyroscope; picture-in-picture; web-share" allowfullscreen></iframe>. If you wish, you can modify the frame width, ensuring you change height and width by the same factor. It is also helpful to add style="float:right;" (or float:left or float:center) between iframe and width= - this determines where in the browser window the video frame will appear. Finally, you can add something like margin-left:30px; and/or margin-right:30px; before the word float in the above, to create some white space between the article text and the video frame.
- Finally, it is possible to display the YouTube video in a lightbox that opens up temporarily for the purpose - click here for an example. Fortunately, this is much easier than the method just described. Here is what you need to do:
- Go to the YouTube page that displays the video, right-click in the video and select Copy video URL (an alternative is to click the Share button below the video, and click the blue Copy button);
- Now in the article editor select the text that is to form the link, click the Insert Link button, and in the URL box click CTRL-V to paste the YouTube link;
- You now have to edit the link in the URL box, by substituting youtu.be with www.youtube.com/embed. The link will now look something like https://www.youtube.com/embed/6EbCscxUFwY;
- Now click the Advanced tab at the top of the Link window, and enter the word boxplus in the Relationship page to target box;
- Click Insert.
- This uses the BOXPLUS extension to display the popup lightbox. As described in the section of this Guidance on lightboxes, you need to add the instruction
 somewhere earlier in the article, in order for the request to use a lightbox to be recognised.
somewhere earlier in the article, in order for the request to use a lightbox to be recognised.
The guidance given above describes how to add a single video clip to an article. YouTube can also play PLAYLISTS, and there are some subtle differences to how playlists are added.
- To play as a YouTube page (click here for an example), do exactly the same as for a single video clip (item a above), having first found the required playlist in YouTube;
- To play in a frame on your own page, (see example to the right), again do as in item b above, having first found the required playlist;
- To play the playlist in a lighbox (as in the example here), follow the instructions for item c above, but at step 3, further editing of the URL is required. The link initially copied into the URL box in the Link window will look something like https://youtu.be/D1qfznb1KKA?list=PLda_tXFlrspkSvApLjpfHJU3zco5h_m49. As before, it is necessary to replace youtu.be/ with www.youtube.com/embed, but in this case the 11 character video-clip code needs to be removed, and listType=playlist& must be inserted before list=. The original URL shown above will therefore become https://www.youtube.com/embed?listType=playlist&list=PLda_tXFlrspkSvApLjpfHJU3zco5h_m49.
Audio:
Adding an audio clip is very similar to the method for adding a document (see above):
- Use the Media Manager to copy the audio clip to a suitable place on the server;
- Create text in the article that is to link to the audio clip;
- Select the text and click the Insert Link button;
- Click the Browse button (top right) and use the File Browser to find and select the audio clip;
- Click the Insert button to create the link.