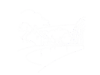First, one annoying feature of the JCE Editor is that if you insert a Table at the end of an Article, you are then not able to point the cursor to after the table, in order to add more text. A work-round is as follows:
- Place the cursor anywhere within the table;
- Click the word Table in the line that says Path, just below the Editor window - this will select the whole table (there are other ways of doing so, but this is the easiest);
- Now press CTRL-X or click the Cut icon - this will cut the whole table, replacing it with a blank line;
- Press ENTER to add another blank line, and click the UP arrow;
- Now press CTRL-V this will paste the deleted table back into the Article, but with a blank line below.
This annoyance can affect Tables at the end of pages or other types of sections, and can also be the case with, for example, images.
Creating a table
 Put the cursor where you want the table to be, and click the Insert a table button; if you click the drop-down arrow next to the button, you will be given a graphic (as illustrated to the right) that allows you to choose the number of rows and columns in the table; if you click the button itself you will be given a pop-up window (illustrated below) that allows you, among other things, to set the table size numerically, in the Cols and Rows boxes.
Put the cursor where you want the table to be, and click the Insert a table button; if you click the drop-down arrow next to the button, you will be given a graphic (as illustrated to the right) that allows you to choose the number of rows and columns in the table; if you click the button itself you will be given a pop-up window (illustrated below) that allows you, among other things, to set the table size numerically, in the Cols and Rows boxes.
There are a number of options that specify how the table will display and behave. If you clicked the Insert a table icon itself, you will see these options, but if you used the drop-down arrow, you need to put the cursor anywhere in the table, and either right-click and select Table properties or click the Insert a table icon, Here, you can specify the width and/or height of the whole table, in pixels or as a percentage of window width. You can also set the horizontal spacing between columns, and the padding between cell border and cell contents. Finally you can set the position for the whole table (left, centre or right), and specify the width of the border around the whole table.
Click the Advanced tab to get other options: of particular interest this allows you to set the colour and line type of the table's border, and to set a background colour or even background image for the table. For advanced users, a CSS style can be specified giving even more control over how the table looks.

Controlling how table cells look
Select a cell (or a number of cells) and click the Table Cell Properties icon (or right-click, select Cell, and select Table Cell Properties). It is possible here to set the width of the cell(s) (either in pixels or as a percentage of the table width), and also the cell's height. You can also specify both the horizontal and vertical alignment of the cell's content. If you click the Advanced tab, you will be able to define the cell's border colour, line width and line type, and also the background colour for the cell(s).
Irrespective of what cells you selected before clicking or selecting Table Cell Properties, when you save the cell formatting, you can apply it to a whole row, or to the whole table, by clicking Update current cell (bottom left) and choosing Update all cells in row or Update all cells in table, before clicking Update.