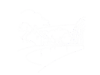You can set many types of content (text, images, etc.) so they act as a link - when the text or image displayed in the website is clicked, it will redirect the browser to another webpage. To do this, select the content that you want be act as a link, and click the Insert link button. If you know the URL (i.e. internet address) that you want the link to be directed to, you can click the down-arrow next to the button and enter the URL, but it will normally be better to click the Insert link button itself. This opens a Link popup window (illustrated below), which allows you in some detail to control what the link does.
The Link popup window gives access to several different types of link, as follows:
- To link to a page in another website, enter the page's address (i.e. URL) in the URL box;
- To link to a page in the Sutton Poyntz website, it is better to click Content; this opens up a list of pages in the site, arranged by category. Find and select the page you want to link to. This will generate a robust link which will continue to work even if the whole site is moved to another location;
- To link to a document on the Sutton Poyntz website server, click the Browse document icon (see illustration below). This opens up a File Browser popup window with a list of folders and files on the server. You can upload a file from your own computer if necessary. Select the file to create a link which will open up the file.
- To create a "mail-to" link (which will create an email when clicked), enter an email address in the URL box. This will be detected automatically, and you will be asked if you want a mail-to link.
Usually, a link will stay in the same browser window, but it is possible to create a new window for the link, by selecting Open in new window in the Target box.
Click the Insert button to create the link.